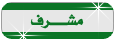منتدى علمي ثقافي تربوي ديني رياضي ترفيهي |
      |
| ||||||||||||||||||||||||||||||||||||||||||||||||||||||||||||||||||||||||||||||||||||||||||||||||||||||||||||||||||||
| شاطر |
 الجمعة 23 نوفمبر - 19:38 الجمعة 23 نوفمبر - 19:38 | المشاركة رقم: # | ||||||||||||||||||||||||||||||||
|---|---|---|---|---|---|---|---|---|---|---|---|---|---|---|---|---|---|---|---|---|---|---|---|---|---|---|---|---|---|---|---|---|---|
|  موضوع: طريق جدولة التبديل بين الوضعين بإستخدام أداة Task Scheduler موضوع: طريق جدولة التبديل بين الوضعين بإستخدام أداة Task Scheduler طريق جدولة التبديل بين الوضعين بإستخدام أداة Task Scheduler كيفية تفعيل الوضع الليلي في ويندوز 10 تلقائيًا في الليل! [ندعوك للتسجيل في المنتدى أو التعريف بنفسك لمعاينة هذه الصورة] في الإصدار الأخير من نظام macOS الذي يُعرف بـ Mojave، توجد هناك ميزة رائعة ألا وهي سطح المكتب الديناميكي Dynamic Desktop التي تقوم بتفعيل الوضع الليلي تلقائيًا فى الليل إستنادًا إلى موقعك الجغرافي، بحيث عندما يحين موعد غروب الشمس تبدأ تنحدر ألوان النوافذ نحو اللون الرمادي الداكن. ولكن لا يوجد خيار مُدمج مشابه فى ويندوز 10، حيث يمكن للمُستخدمين التبديل بين الوضع الليلي والعادي يدويًا من خلال إعدادات التخصيص. ومع ذلك، تستطيع أن تجعل سطح مكتب ويندوز 10 يتكيف مع يومك مثل خاصية Dynamic Desktop عن طريق جدولة التبديل بين الوضعين بإستخدام أداة Task Scheduler. كما أشرنا، الأمر برمته يعتمد على أداة Task Scheduler المُدمجة فى نظام ويندوز؛ أي لن تحتاج إلى تحميل برنامج طرف ثالث. تقوم الأداة بمهمة تفعيل الوضع الليلي تلقائيًا عندما يحين الليل ثم تفعيل الوضع العادي Light Theme فى الصباح. لذا، وقبل كل شيء، قم بتسجيل الدخول إلى ويندوز 10 بحساب المسؤول ثم تشغيل الأداة عن طريق النقر على مفتاح Windows + حرف R معًا ومن ثم كتابة "taskschd.msc" في حقل الإدخال على نافذة Run وتضغط Enter لتظهر لك فورًا نافذة Task Scheduler. [ندعوك للتسجيل في المنتدى أو التعريف بنفسك لمعاينة هذه الصورة] أول شيء سوف نفعله من خلال اداة Task Scheduler هو ان نقوم بإنشاء مهمة تؤدي إلى تنشيط الوضع الليلي فى وقت مُعين ألا وهو وقت المساء أو بعد غروب الشمس. لذا سوف تبدأ بالضغط على خيار Create Basic Task في الجزء الأيمن من النافذة، ثم اضغط على حقل Name لإدخال إسم المهمة؛ يمكنك اختيار أي اسم يساعدك في معرفة المهمة، مثلًا "Dark Theme Task" ويمكنك كتابة أي شيء فى الوصف أيضًا أو تركه فارغ. وبعد ذلك أضغط على زر Next للمتابعة. [ندعوك للتسجيل في المنتدى أو التعريف بنفسك لمعاينة هذه الصورة] الآن سوف تنتقل إلى قسم Trigger من على يسار نافذة Create Basic Task Wizard حيث تقوم بتحديد Daily لتكرار المهمة يوميًا وتضغط Next للإنتقال إلى الشاشة المماثلة لما فى الصورة أعلاه، من خلالها ستقوم بتعيين الوقت الذي تريد تفعيل الوضع الليلي فيه. على الأرجح ستحتاج إلى تحديد 7 أو 8 مساءً، لكن بالتأكيد الأمر يرجع إليك (حسب موعد قدوم الليل فى المدينة المدينة التي تقطنها). ثم أترك خيار التكرار Recur every على 1 days بحيث تتكرر المهمة كل يوم. ثم اضغط على زر Next للمتابعة إلى الخُطوة التالية. [ندعوك للتسجيل في المنتدى أو التعريف بنفسك لمعاينة هذه الصورة] بعد الإنتقال إلى قسم Action حدد نوع المهمة التى تريد أن تتم فى الموعد المُعين، هنا ستختار Start a program واضغط على زر Next. ثم فى حقل Program/script أكتب "reg" وهي إختصار فتح محرر الريجستري فى ويندوز (Registry Editor) ثم فى الحقل المتواجد أمام Add arguments قم بنسخ ولصق المسار أدناه به: add HKCU\SOFTWARE\Microsoft\Windows\CurrentVersion\Themes\Personalize /v AppsUseLightTheme /t REG_DWORD /d 0 /f [ندعوك للتسجيل في المنتدى أو التعريف بنفسك لمعاينة هذه الصورة] الآن أضغط على زر Next للمتابعة إلى الخطوة التالية. وهنا يمكنك مراجعة كل شيء قمت به لإنشاء هذه المهمة، بدءًا من الاسم والوصف وموعد بدء المهمة ونوع المهمة نفسها.. وما إلى ذلك. حين تتأكد أن كل شيء على ما يرام، اضغط على زر Finish وبذلك تكون قد انتهيت من الجزء الأول من العملية. حيث سيتم تفعيل الوضع الليلي لسطح المكتب تلقائيًا في الليل. الجزء الثاني هو تحديد موعد الرجوع إلى الوضع العادي (الأبيض) فى الصباح وسوف نقوم بنفس الخُطوات مع اختلاف بعض الإجراءات البسيطة. [ندعوك للتسجيل في المنتدى أو التعريف بنفسك لمعاينة هذه الصورة] كل ما عليك هو متابعة نفس الخُطوات السابقة، حيث تقوم بفتح أداة Task Scheduler وتضغط على خيار Create Basic Task Wizard من القائمة اليُمنى. ومن النافذة المنبثقة، قم بتحديد اسم المهمة؛ وليكن "Light Theme Task" ثم فى قسم Tigger، حدد موعد بداية المهمة، واقترح هنا 6 او 7 صباحًا حسب توقيت شروق الشمس. وبعد ذلك، حدد Start a Program واضغط Next للمتابعة. [ندعوك للتسجيل في المنتدى أو التعريف بنفسك لمعاينة هذه الصورة] الآن فى حقل Program/script ستقوم بكتابة "reg" أيضًا كما كان فى المهمة الاولى، ثم إدخال المسار التالي في حقل Add arguments وأضغط Next ثم Finish. add HKCU\SOFTWARE\Microsoft\Windows\CurrentVersion\Themes\Personalize /v AppsUseLightTheme /t REG_DWORD /d 1 /f على هذا النحو، يصبح سطح مكتب ويندوز 10 أكثر تكيفا مع يومك. بمجرد أن يأتي الليل تصبح الألوان داكنة (فى التطبيقات والبرامج التى تدعم الوضع الليلي فقط) ثم ينعكس الأمر فى الصباح كل يوم. [ندعوك للتسجيل في المنتدى أو التعريف بنفسك لمعاينة هذه الصورة] = 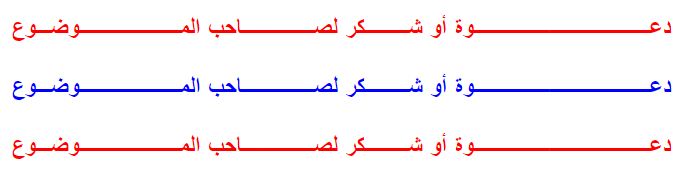  الموضوع الأصلي : طريق جدولة التبديل بين الوضعين بإستخدام أداة Task Scheduler // المصدر : منتديات ورقلة لكل الجزائريين والعرب // الكاتب: fouad 
   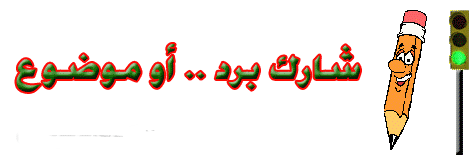
| ||||||||||||||||||||||||||||||||
 | |||||||||||||||||||||||||||||||||
 السبت 24 نوفمبر - 5:31 السبت 24 نوفمبر - 5:31 | المشاركة رقم: # | ||||||||||||||||||||||||||||||||
|---|---|---|---|---|---|---|---|---|---|---|---|---|---|---|---|---|---|---|---|---|---|---|---|---|---|---|---|---|---|---|---|---|---|
|  موضوع: رد: طريق جدولة التبديل بين الوضعين بإستخدام أداة Task Scheduler موضوع: رد: طريق جدولة التبديل بين الوضعين بإستخدام أداة Task Scheduler طريق جدولة التبديل بين الوضعين بإستخدام أداة Task Scheduler بارك الله فيك اخي الكريم على ردك المثلج للصدر 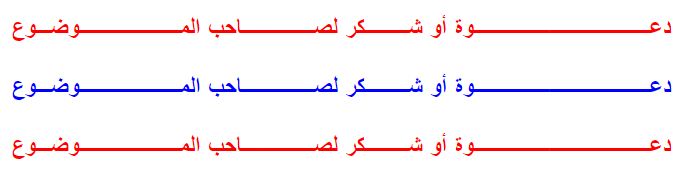  الموضوع الأصلي : طريق جدولة التبديل بين الوضعين بإستخدام أداة Task Scheduler // المصدر : منتديات ورقلة لكل الجزائريين والعرب // الكاتب: fatimazohra 
   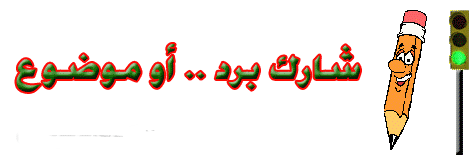
| ||||||||||||||||||||||||||||||||
 | |||||||||||||||||||||||||||||||||
| الإشارات المرجعية |
| التعليق على الموضوع بواسطة الفيس بوك |
| الــرد الســـريـع | |
|---|---|
 | |
آلردودآلسريعة : | |
« الموضوع السابق | الموضوع التالي »
|
اختر منتداك من هنا
| |
|
| المواضيع الأكثر نشاطاً |
| المواضيع الأكثر شعبية |
| بحـث |