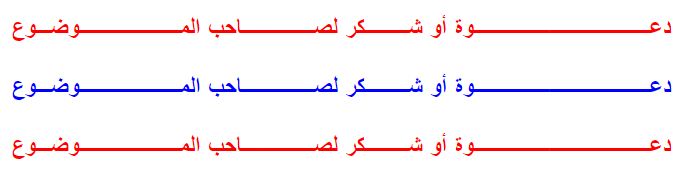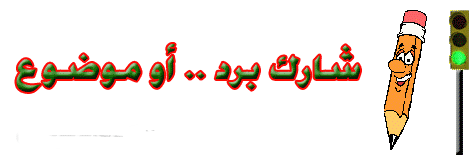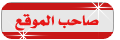[ندعوك للتسجيل في المنتدى أو التعريف بنفسك لمعاينة هذه الصورة]
الفصل الثاني
الصور في برنامج الفوتوشوب
يستطيع برنامج فوتوشوب من إنشاء صور جديدة أو استيرادها من برامج أخرى أو الحصول عليها من خلال المساحات الضوئية Scanners وحتى نتمكن من الحصول على النتيجة المطلوبة يجب أن نتعامل مع الصور الرقمية وطرق الحصول عليها بجودة عالية كالتي نحصل عليها بالتصوير الفوتوغرافي.
الصور نوعان نوع نقطي Bitmap وأخر شعاعي Vector ويمكن العمل على هذين النوعين من الصور في برنامج الفوتوشوب في نفس الوقت.
إن الصور النقطية Bitmap التي تخزن على جهاز الكمبيوتر تتكون من مربعات صغيرة تسمى بيكسل Pixel وهي اختصار لكلمة عنصر الصورة Picture element. والبيكسل هو العنصر الأساسي للصور الرقمية المحفوظة على جهاز الكمبيوتر سواء حصلت عليها من خلال اسطوانة الصور أو من خلال الماسح الضوئي أو من خلال الكاميرا الرقمية. وتحرير الصورة من خلال برنامج الفوتوشوب هو تعديل في هذه البيكسلات من خلال تغيير عددها أو لونها. كل بكسل له لون واحد فقط وعندما تتجمع هذه البيكسلات تكون الصورة.
كما تجدر الإشارة هنا إلى أن شاشة الكمبيوتر مكونة من بيكسلات مرتبة على شكل شبكة أفقية ورأسية ويمكنك التحكم في دقة العرض من خلال تعديل قيمة البيكسلات الخاصة بالشاشة من خلال خصائص العرض في برنامج ويندوز حيث يمكنك زيادة البيكسلات من 640 بيكسل عرضا و480 بيكسل طولاً إلى 800 x 600 أو 1024 x 768 للعرض والطول على التوالي.
إذا قمت بفتح صورة من الصور على الاسطوانة المرفقة مع هذا الكتاب فيمكنك فهم العلاقة بين بيكسلات الصورة وبيكسلات الشاشة، فعندما يكون مقياس التكبير للصورة 100% فهذا يعني إن كل بكسل من الصورة يعادل بكسل من بيكسلات الشاشة، أما عندما يكون مقياس الصورة 200% فهذا يعني أن كل بكسل من بيكسلات الصورة يعادل بيكسلين من الشاشة للطول والعرض وهذا يعني أن أربعة بيكسلات على الشاشة استخدمت لعرض بيكسل واحد من الصورة، وكذلك هو الحال عندما يكون التكبير 400% فإنه يعني أن كل بيكسل في الصورة يعادل أربعة بيكسلات على الشاشة للطول والعرض وهذا يعني أن البيكسل من الصورة يعرض على الشاشة من خلال 16 بيكسل.
100% 200% 400%
600% 800% 1200%
خصائص الصورة
لكل صورة خصائص تحدد من خلال حجم الملف ودرجة الوضوح وأبعاد الصورة وهذه الخصائص يمكن استعراضها من خلال الأمر Image Size
Image º Image Size
حجم الملف Pixel Dimensions
يعد حجم ملف الصورة مقياساً لعدد البيكسلات التي تشتمل عليها الصورة، ففي الشكل أعلاه مربح حوار Image Size لصورة من الصور وتتكون من 1536 بيكسل للعرض و 1024 بيكسل للطول وهذا يعادل عدد 1572864 من البيكسلات، حيث تتكون اغلب الصور من مئات الآلاف أو الملاين من البيكسلات.
درجة الوضوح Resolution
تحدد درجة الوضوح للصورة من خلال عدد البيكسلات التي سيتم طباعتها في الإنش ففي مربع حوار Image Size نجد أن درجة الوضوح 72 بيكسل لكل إنش.
أبعاد الصورة Document Size
أبعاد الصورة هي عرض وارتفاع الصورة عند طباعتها، ويتم احتساب قيمة العرض أو الطول بقسمة عدد البيكسلات على درجة الوضوح لكل من العرض والطول. ويمكن تحديد أبعاد الصورة بوحدة الإنش أو السنتمتر أو أية وحدة تختارها من القائمة المنسدلة.
يعد أمر Image Size من أهم الأوامر التي تحدد جودة الصورة وتعديل الأرقام في مربح حوار حجم الصورة يجب أن يكون عن دراسة تامة بما تفعله لأنه من الممكن إفساد الصورة إذا لم تنتبه لما تفعله.
فإذا كنت ترغب في زيادة درجة وضوح الصورة فيمكنك من خلال زيادة عدد البيكسلات في الإنش وهذا يتم من خلال تقليل الأبعاد المادية للصورة أو أن زيادة حجم الملف من خلال زيادة عدد البيكسلات في الصورة في المربعين أعلى مربح حوار حجم الصورة Pixel Dimensions .
إن تقليل عدد البيكسلات في Pixel Dimensions يسبب حذف للبيكسلات من الصورة من خلال دمج البيكسلات المتجاورة بينما يتناسب مع حجم التقليل وبهذا قد تفقد بعض التفاصيل في الصورة.
في الصور الثلاثة التالية تعرض حجم صورة واحد ولكن تم تقليل عدد البيكسلات للطول والعرض حيث يتضح كيف أن الصورة الثالثة اقل جودة من الصورة الأولى لنقصان عدد البيكسلات في الإنش ولاحظ خشونة تفاصيل الصورة بسبب نقصان عدد البيكسلات.
كما أن زيادة عدد البيكسلات يكسب الصورة نعومة إلا إنه يسبب في زيادة حجم الملف أيضاً مما يسبب تقليل أداء الجهاز وكذلك إذا كنت مما يرغب في نشر الصورة على الإنترنت فإن ذلك سيسبب مشكلة في تحميلها من الإنترنت.
من السابق لاحظنا أن العناصر الثلاثة الخاصة بالصورة: الحجم ودرجة الوضوح وأبعاد الصورة كلها تتأثر يعضها على بعض، فتغيير أحد هذه العناصر يؤدي إلى تغير قيم العنصرين الآخرين ولهذا ستجد أن الأمر محيراً بعض الشيء ولكن مع الممارسة والمحاولة ستحصل على النتيجة الأفضل حسب ما تريد.
لتجنب تغيير حجم الملف قم بإلغاء تحديد خانة اختيار Resample Image في أسفل مربع حوار Image Size فيصبح خيار عدد بيكسلات الطول والعرض في خانة Pixel Dimensions غير متاحة وهذا سيؤدي إلى أن أي تعديل في أي قيمة من القيم الباقية سيؤثر على القيمة الأخرى ولكن دون تعديل على قيمة أبعاد الصورة.
لتعديل أبعاد الطول بطريقة مستقلة عن أبعاد العرض قم بإلغاء تحديد خانة Constrain Proportions حيث أن هذا الأمر يقوم بربط أبعاد الطول والعرض ويظهر على شكل سلسلة للخانات المرتبطة إذا كان خيار Constrain Proportions محددا.
قم بحفظ نسخة احتياطية من الصورة باستخدام الأمر Save As قبل البدء في استخدام أمر Image Size.
هناك ثلاث أنماط لإعادة ضبط حجم الصورة وهي التي يقوم من خلالها برنامج الفوتوشوب إعادة تشكيل الصورة بناءاً على الخيارات الجديدة وهذه الأنماط هي بمثابة معادلات رياضية يستخدمها الكمبيوتر ليطبقها على عناصر الصورة Pixels وتكون النتيجة حسب هذه الأنماط والتي هي Nearest Neighbour و Billinear و Bicubic ويعد الخيار الأخير الأفضل لأنه يعطي نتائج أكثر دقة ونعومة أفضل للحواف وتدرج متناغم لتغير الألوان خلال الصورة.
إذا أردت من برنامج الفوتوشوب من القيام بضبط حجم الصورة بطريقة أتوماتيكية فإنه يوفر لك أمر Resize Image ضمن قائمة Help
Help º Resize Image
حيث سيقوم الأمر بتشغيل معالج يطرح عليك أسئلة من خلال مربعات حوار متتابعة تبدأ بتحديد ما إذا كنت تريد الصورة للطباعة أو لتحميلها على الإنترنت ثم يقوم بطرح أسئلة تتعلق بأبعاد الصورة التي تريد ودرجة جودتها ومن ثم يقوم المعالج بإنشاء ملف جديد فيه الصورة بالمواصفات الجديدة التي حددتها من خلال المعالج دون التدخل في الصورة الأصلية.
حجم إطار الصورة Canvas Size
قد تحتاج إلى زيادة حجم إطار الصورة دون تغيير حجم الصورة نفسها، وهذا من خلال الأمر Canvas الذي يأتي ضمن قائمة Image.
Image º Canvas Size افتح صورة من صور القرص المرفق لنقوم بتطبيق أمر تكبير إطار الصورة Canvas.
قم بالضغط على أمر Canvas من قائمة Image.
سيظهر لك مربع حوار الأمر Canvas Size كما في الشكل أعلاه.
يوضح الجزء العلوي من مربع الحوار الحجم الأصلي للصورة وفي الجزء الثاني يمكنك أن إدخال القيم الجديدة لإطار الصورة أما في الجزء الثالث والمسمى Anchor يمكنك التحكم من خلاله بموضع الفراغ الذي سيحيط بالصورة.
عند الضغط على الزر OK يقوم البرنامج بإضافة مساحة حول الصورة بلون الأرضية الذي قمت بتحديده مسبقاً.
يمكنك استخدام هذا الأمر لإضافة عنوان للصورة على مساحة أسفل الصورة أو أعلى الصورة إذا تحكمت بالأسهم التي تظهر في مربع الحوار، منا يمكنك وضع إطار زخرفي حول الصورة كما سيأتي ذكره لاحقاً.
ملاحظة:
إذا قمت باختيار أبعاد أقل من الأبعاد الأصلية للصورة فإن النتيجة تكون اقتصاص جزء من الصورة.
الحصول على معلومات عن الصورة
للحصول على معلومات سريعة عن الصورة من حيث أبعاد الصورة ونمط الألوان ودقة الوضوح. استخدم الضغط على مؤشر الماوس على الشريط السفلي من إطار برنامج الفوتوشوب ويتحصل على مخطط للصورة بالنسبة للصفحة التي تستخدمها للطابعة وفي حالة استخدام المفتاح Alt مع الضغط بمؤشر الماوس ستحصل على مربع يحتوي معلومات عن الصورة كما في الشكل التالي:
نمط الألوان في برنامج الفوتوشوب
يحدد نمط الألوان في برنامج الفوتوشوب نموذج اللون المستخدم في عرض وطباعة الصور وهذه الأنظمة هي:
HSB (Hue, Saturation, Brightness)
RGB (Red, Green, Blue)
CMYK (Cyan, Magenta, Yellow, Black)
CIEL*a*b*
ويمكنك اختيار نمط الألوان للصورة من خلال قائمة الأوامر تحت الأمر Mode
Image º Mode º ..
وتظهر إشارة أمام النمط الحالي للصورة وبالضغط على أي نمط آخر يقوم البرنامج بتطبيق النمط الجديد إما من خلال مربع حوار أو بالتطبيق المباشر.
ولأهمية هذا الموضوع سنقوم بشرح كل نمط من الأنماط المدرجة في قائمة Mode.
نمط الألوان HSB
يعتمد هذا النمط على الحس البصري للشخص في وصف اللون من خلال لونه Hue وهو اللون المنعكس من الجسم إلى العين ويوصف بالألوان المعروفة كالأحمر والأصفر والبرتقالي والبنفسجي وغيرها من الألوان وكذلك من خلال درجة إشباع اللون وهو مدى تداخل اللون الفضي مع اللون الأصلي وتأتي قيمة الإشباع 100% عندما يكون اللون نقي تماماً. والوصف الثالث هو درجة سطوع اللون والتي تعرف بالإضاءة أو التعتيم وعندما يكون السطوع 100% يعطي اللون الأبيض أما 0% فيعطي اللون الأسود.
يوضح الشكل أعلاه الألوان في نمط HSB حيث يظهر ثلاثة أشرطة للألوان ودرجة الإشباع والسطوع، مع إمكانية تحريك المثلث أسفل كل شريط للحصول على اللون المناسب.
نمط الألوان RGB
وهو نمط الألوان الأساسية وهي الأحمر والأخضر والأزرق وهي الألوان التي إذا اجتمعت كلها بنفس النسبة أعطت اللون الأبيض وخلط أي لونين يعطي لون جديد من ألوان الطيف المعروفة ويمكن من هذه الألوان الحصول على كافة الألوان ولهذا تعرف بالألوان الجمعية Additive وهي تستخدم في الإضاءة والفيديو والشاشة حيث يتم توليد الألوان على الشاشة من خلال فوسفور أحمر واخضر وازرق.
يستخدم برنامج الفوتوشوب هذا النمط من الألوان في تكوين الألوان على الشاشة بخلط نسب محددة من الألوان الأساسية على أساس أن الأسود يأخذ القيمة 0 وهي قيمة اللون الأحمر والأخضر والأزرق أما إذا كانت قيمة اللون الأحمر والأخضر والأزرق 255 يعطي لون ابيض 255، فعلى سبيل المثال يكون اللون الأحمر الفاتح عبارة عن 246 احمر و 20 اخضر و30 ازرق.
نمط الألوان CYMK
يستخدم هذا النمط من الألوان في تحضير الأحبار الخاصة بالمطابع للطباعة الملونة وهذه الالوان هي اللون الازرق السماوي Cyan والبنفسجي Magenta والأصفر Yellow وعند خلط هذه الالوان مع بعضها البعض بعطي اللون الأسود ولهذا تسمى بالألوان الطرحية subtractive ويستخدم لفرز اللألوان في المطابع الملونة.
يستخدم هذا النمط في برنامج الفوتوشوب عند الحاجة إلى الطباعة بهذه الألوان فطابعتك الملونة المتصلة مع الكمبيوتر تستخدم محبرة تحتوي على هذه الألوان والتي يقوم برنامج الفوتوشوب بإرشاد الطابعة بنسبة الخلط لهذه الألوان للحصول على الصورة بنفس الألوان التي تشاهدها على شاشة الكمبيوتر، ولهذا يجب عليك تحويل الصورة من نمط RGB إلى نمد CMYK للحصول على نتائج أفضل.
نمط الألوان L*a*b*
صمم هذا النموذج من الألوان ليكون مستقلا عن الجهاز المستخدم ونوع الشاشة والماسحة الضوئية. ويتكون هذا النمط من درجة السطوع Luminance (L) ومن لونين هما (a) الأخضر إلى الأحمر و(b) من الأزرق إلى الأصفر.
النمط النقطي Bitmap
نمط التدرج الرمادي Grayscale
يستخدم هذا النمط 256 تدرج رمادي من الأسود (0) إلى الأبيض (255) ويمكن قياس قيمة اللون الرمادي بنسبة خلط اللونين الأبيض والأسود حيث 0% تعطي ابيض ز100% تعطي اسود وبينهما درجات اللون الرمادي وهناك 256 درجة لون رمادي مختلف. ويمكن تحويل الصور الملون بنمط RGB أو CMYK إلى نمد التدرج الرمادي من خلال الأمر Mode
Image º Mode º Grayscale
نمط ثنائي اللون
يقوم هذا النمط من الألوان بتحويل الصور ذات التدرج الرمادي إلى صور من لونين dutone أو ثلاثة ألوان tritone أو أربعة ألوان quadtone
Image º Mode º Dutone.. وسيظهر لك مربع حوار لاختيار النمط الثنائي أو الثلاثي أو الرباعي من نظام الألوان ويمكنك اختيار الألوان التي ستتضمن في الصورة الناتجة من خلال مربع الحوار التالي:
كما يمكنك من خلال الزر Load في مربع الحوار اختيار نماذج من مكتبة البرنامج المعدة مسبقاً.
نمط اللون المفهرس Indexed color mode
يستخدم هذا النمط 256 لوناً ويقوم البرنامج عند تحويل الألوان إلى هذا النمط بإنشاء جدول مفهرس لألوان تلك الصورة، وينتج عن ذلك تقليل حجم الملف لأنه يستبدل الألوان الكثيرة في الصورة بما لا يزيد عن 256 لون ويستخدم هذا النمط في الصور المتحركة أو التي تستخدم للإنترنت. ينصح استخدام هذا النمط بعد إتمام عملية تحرير الصورة لان العديد من خيارات تحرير الصورة سوف تتوقف بعد تطبيق هذا النمط مثل تطبيق المؤثرات Effects، أما في حالة الحاجة إلى تحرير الصورة قم بتحويلها إلى النمط RGB بصورة مؤقتة ثم قم بتحويلها إلى نمط Indexed color mode عند إتمام المهمة.
Image º Mode º Indexed Color عند اختيار نمط اللون المفهرس يظهر لك مربع الحوار الخاص بهذا النمط وبه العديد من الاختيارات لضبط وتحديد الكيفية التي سيقوم على أساسها البرنامج بتحويل نمط الصورة.
نمط تعدد القنوات Multichannel mode
تعتمد نتيجة هذا النمط اللوني متعدد القنوات على ألوان الصورة الأصلية ونوع نمطها حيث تختلف النتائج إذا ما كان التحويل إلى هذا النمط من خلال نمط RGB أو نمط CMYK. ويتم تطبيق هذا النمط بمجرد اختيار الأمر بدون مربع حوار.
Image º Mode º Multichannel
أنواع ملفات الصور في برنامج الفوتوشوب
عند انتهاءك من تحرير الصورة يجب عليك أن تقوم بحفظها باستخدام الأمر Save أو الأمر Save As. حيث يظهر لك مربع حوار Save As.
File º Save As
ستجد أن البرنامج قد اختار اسماً افتراضياً Untitiled-1 يمكنك الضغط عليه وطباعة الاسم المناسب للصورة، كما يجب عليك قبل أن تضغط على الزر Save أن تحدد المجلد الذي ستحفظ فيه الصورة من خلال الضغط على القائمة المنسدلة واختيار المجلد المناسب.
اضغط على الزر Save ليتم تخزين الملف بصورة دائمة.
بعد أن قمت بتسمية الصورة وحفظها يمكنك إعادة الحفظ بعد إجراء تعديلات بسرعة بمجرد الضغط على المفتاح Ctrl+S أو اختر الأمر Save من قائمة File.
يجب أن تعلم أن من الضروري تحديد نوع الملف من خلال القائمة المنسدلة Format ولتحديد النوع المناسب سنقوم في الجزء القادم بشرح موجز لأنواع التنسيقات المختلفة للصور.
تنسيق TIFF Tagged Image File Format
يعد هذا التنسيق من التنسيقات المهمة في برنامج الفوتوشوب وقد أعد للاستخدام مع الصور المراد طباعتها، كما أن أغلب برامج الرسم والتصميم تدعم هذا التنسيق.
تنسيق JPEG
يستخدم هذا التنسيق عند الرغبة في حفظ الصورة بحجم ملف صغير حيث يقوم هذا التنسيق بضغط الصورة، مع العلم بأن ضغط الصورة في هذا التنسيق يؤدي إلى فقد بعض بياناتها ولكن عند طباعة الصورة فإن هذه التغيرات تكون غير ملحوظة.
ومن الأفضل استخدام التنسيق TIFF لتحرير الصورة وطباعتها وعند الانتهاء من عملية التحرير قم بحفظها بتنسيق JPEG في إعداد Maximum لتوفير مساحة على القرص الصلب. وينصح بعدم عمل أي تحرير على الصورة بعد حفظها بهذا التنسيق حيث أن إعادة التحرير قد يظهر عيوب الصورة ويفسدها بعض الشيء. ويستخدم هذا التنسيق عند الرغبة في نشر الصورة على الإنترنت.
يظهر لك مربع حوار التحكم بخصائص الصورة قبل حفظها بتنسيق JPEG لتحديد جودة الصورة وحجم الملف الناتج عن عملية الحفظ وعليك أن توازن بين الأمرين للحصول على أفضل النتائج.
لاحظ أن جودة الصورة Quality تتحدد من خلال القيم 0 وهي أقل جودة وحجم ملف أقل إلى القيمة 12 والتي تكون فيها الصورة بأعلى جودة ممكنة لهذا التنسيق ولكن حجم الملف سيكون أكبر.
دائما تذكر أن إغلاق فتح صورة من النوع JPEG في برنامج الفوتوشوب يعني قيام البرنامج بإعادة الضغط والتعديل مما ينتج ضرر على الصورة في كل مرة تقوم بتحريرها لذا قم دائماً بحفظ الصورة في هذا التنسيق عند إتمام عملية التحرير والتعديل.
تنسيق GIF
تم تطوير هذا التنسيق من الصور ليتم نقله عبر المودم لنشره على صفحات الإنترنت.
تنسيق ESP Encapsulated PostScript
يمتاز هذا التنسيق بجودة عالية وحجم ملف أكبر من الملفات ذات التنسيقات سابقة الذكر ويستخدم هذا التنسيق لطباعة الصور بجودة عالية كما يتم حفظ الصور بهذا التنسيق عند الرغبة في استخدام الصور في برامج أخرى مثل CorelDraw أو FreeHand أو Illustrator.
تنسيق PICT
يستخدم هذا التنسيق في حالة نقل الصورة إلى أجهزة الماكنتوش.
تنسيق BMP
يستخدم هذا التنسيق في حالة استخدام الصورة كخلفية لسطح المكتب على أجهزة الكمبيوتر الشخصية. كما يستخدمه المبرمجون لإنشاء صور تظهر في الملفات المساعدة من نوع Help.
تنسيق PSD
وهو التنسيق الأصلي لبرنامج الفوتوشوب. حيث يقوم البرنامج بحفظ الصورة بشفائفها Layers حيث أن باقي التنسيقات تقوم بدمج كافة الشفائف معاً.
سيتم الحديث عن التنسيقات المختلفة بشكل موسع عند الحديث عن إعدادات الصور لنشرها على صفحات الإنترنت.
مهارات ضبط ألوان الصورة
يعد برنامج الفوتوشوب من أقوى البرامج المستخدمة لضبط ألوان الصور وإصلاح عيوبها التي قد توجد بها، فمثلاً قد تحصل على صورة فوتوغرافية معتمة أو باهته بحيث لا تكاد تميز ألوانها وعند إدخالها إلى الكمبيوتر بواسطة الماسح الضوئي فإنك تستطيع إظهار الألوان بوضوح ومعالجة العيوب في الصورة باستخدام العديد من الأوامر التي يوفرها لك الفوتوشوب والتي تختص في وضوح الألوان وتوزيع الإضاءة وتعديل الألوان واستبدال لون بلون أخر.
الصورة قبل تصحيح الألوان الصورة بعد تصحيح الألوان يوفر برنامج الفوتوشوب العديد من أوامر ضبط ألوان الصورة ولكن سنقوم بتوضيح الأوامر الأكثر أهمية والتي يجب أن تستخدمها على نحو صحيح. لوصول على أوامر ضبط الألوان Image º Adjust
أوامر ضبط الصورة
الأمر Levels
يعد الأمر Levels من أقوى أوامر تصحيح ألوان الصورة حيث يعمل هذا الأمر على الصور الملونة والصور الرمادية، وكل صورة تقوم باستخدامها في تصميمك يجب عليك أولاً استخدام هذا الأمر لضبط ألوانها أو التأكد من أن الألوان موزعة بشكل سليم، فيستخدم هذا الأمر على الصور الباهتة التي تخلو من الألوان الداكنة أو الفاتحة، كما يمكنك معالجة الصور الفاتحة جداً أو الداكنة أو عندما تفقد الصورة بعض تفاصيلها.
لتطبيق أمر Levels من خلال اختيار Image º Adjust º Levels.
يظهر لك مربع حوار Levels اختيارات عديدة لضبط ألوان الصورة ومن خلال التوزيع البياني للألوان يظهر على أقصى اليمين من الرسم البياني افتح البيكسلات لوناً وعلى أقصى اليسار أغمق البيكسلات، وتتراوح قيمة الألوان من الأغمق (اللون الأسود) (0) إلى الأفتح (الأبيض) القيمة (255). وهي القيم الموضحة في الخانات Input Levels والخانة التي في الوسط هي نقطة الجاما والتي تكون قيمتها 1.00 والتي تتحكم بدرجة الإضاءة لألوان الصورة.
لضبط الألوان في الصورة سنقوم بتحريك المؤشر على أقصى يمين الرسم البياني إلى المنطقة التي يبدأ فيها توزيع الرسم البياني بالارتفاع لنجعل أفتح الألوان في الصورة هو اللون الأبيض، ثم سنقوم بتحريك المؤشر على أقصى يسار الرسم البياني إلى اليسار حتى قيمة العظمى للمنحنى في الشكل البياني ليكون أغمق الألوان في الصورة هو اللون الأسود.
يمكنك الضغط على الخانة Preview في مربع الحوار ليظهر التغيير مباشرة على الصورة، كما يمكنك الضغط على المفتاح Alt فيتحول الزر Cancel إلى الزر Reset الذي يتيح لك الفرصة العودة إلى الألوان الأصلية للصورة بدون الخروج من مربع الحوار.
كما يمكنك الضغط على الزر Auto Levels فيقوم الكمبيوتر بضبط المستوي تلقائياً لك بتحريك المؤشرات على الجانبين إلى الموقع الأفضل ليناسب الصورة.
بعد الانتهاء من ضبط المؤشرين على أقصى اليمين وأقصى اليسار ليكون توزيع الألوان من اللون الأبيض إلى اللون الأسود استخدم مؤشر نقطة الجاما في الوسط لتعديل درجة الإضاءة للصورة، وتحريك نقطة الجاما إلى اليمين يؤدي إلى تقليل الإضاءة فتتحول الألوان إلى ألوان داكنة، وتحريكها نحو اليسار يؤدي إلى زيادة الجاما مما ينعكس على الصورة بتفتيح الألوان.
لاحظ أن المخطط البياني يختلف باختلاف الصورة المراد معالجتها وهذا المخطط البياني الذي يعكس توزيع الألوان في الصورة من افتح الألوان وهو الأبيض إلى أغمق الألوان وهو الأسود، وتحريك المؤشر على اليمين إلى النقطة التي يبدأ عندها المنحنى يعني جعل أفتح الألوان في الصورة هو اللون الأبيض وكذلك الحال عند نهاية المنحنى البياني فإنك ستقوم بتحريك المؤشر إلى النقطة قبل نهاية المنحني لتصبح أغمق الألوان في الصورة هو اللون الأسود، ثم يأتي مؤشر نقطة الجاما فزيادة القيمة عن 1 يفتح الصورة وتقليله يغمق الصورة.
الأمر Curve
يعتبر هذا الأمر أقوى من الأمر Levels حيث أنه يقوم بنفس المهمة ولكن من خلال منحني يمكن التحكم في انحناءه لتغيير الألوان على كامل الصورة كما يمكنك تغيير الألوان المتاحة في الصورة والتي تصل إلى 16 مليون لون إلى لون مختلف.
A. Highlights B. Midtones C. Shadows
يوضح المحور الأفقي لمربع حوار Curves قيم الـ Input Levels كما في الأمر Levels والتي تأخذ القيم من 0 إلى 255 بينما المحور الرأسي يعطي اللون الناتج.
لزيادة دقة الشبكة البيانية لمربع الحوار اضغط على المفتاح Alt واضغط بمؤشر الماوس على الشبكة فتزيد من دقتها.
قم بتثبيت نقاط على المنحنى في مربع الحوار وذلك لضمان عدم تغيير الألوان عندها وعلى سبيل المثال إذا اردنا ضبط الالوان المعتدلة في الصورة فقط وترك الالوان الداكنة والالوان الفاتحة من غير تعديل سنقوم بوضع نقطة على الثلث الأول من أعلى المنحنى ونقطة عند الثلث الأخير من اسفل المنحنى. كما في الشكل التالي:
اسحب المنحنى في الوسط قليلاً ولاحظ التعديل الحادث على الصورة افلت زر الماوس وحرك النقطة العلوية الأولى للأعلى قليلا والنقطة السفلي للأسفل ولاحظ العديل.
الصورة بعد التعديل الصورة قبل التعديل
الأمر Variations
قد يحدث في بعض الصور التي قمت بتعديل نقطة الجاما لها أن تضعف بعض الألوان التي تم تفتيحها في الصورة ولكي نعيد الألوان إلى كثافتها الأصلية استخدم الأمر Variations وهذه العملية تسمى بعملية الإشباع.
يظهر لك مربع حوار Variations والذي يحتوي على العديد من الخيارات لضبط ألوان الصورة، ويتم ذلك من خلال أربعة خيارات في أعلى مربع الحوار وهي Shadows و Medtones و Highlights و Saturation.
وفي أسفل هذه الخيارات يمكنك التحكم في مقدار التغيير من خلال تحريك المؤشر بين Fine للتغيير الأكثر نعومة إلى التغيير Coarse الأكثر حدة.
استخدم الخيار Saturation لزيادة كثافة الألوان في الصورة بالضغط بمؤشر الماوس على العينة في أسفل مربع الحوار More Saturation وفي كل مرة تضغط فيها على العينة تزداد الكثافة اللونية للصورة.
عند اختيار الزر Midtones في مربع حوار Variations يظهر لك سبع عينات من الصورة تسمح لك بتغيير الألوان في الصورة إلى الألوان الأساسية وتظهر هذه التعديلات على العينة في الوسط باسم Current Pick ويتم تحديثها كلما ضغطت على عينة من العينات السبع. أما العينات الثلاث على الجانب الأيمن من مربع الحوار فإنها تمكنك من تفتيح وتغميق الصورة ولكن من الأفضل الاعتماد على نقطة الجاما في مربع حوار Levels لتفتيح أو تغميق الصورة.
يمكنك أيضا تحرير الألوان في الداكنة أو الفاتحة في الصورة من خلال الزرين Shadows أو Highlights.
الأمر Hue\Saturation
يمكنك هذا الأمر من تغيير لون وكثافة ودرجة اللون في الصورة من خلال ثلاث أشرطة تمرير وتعمل على إعادة توزيع الألوان على الصورة وتعطي نفس نتيجة الأمر Variations.
يوجد أسفل مربع الحوار شريطين للألوان الشريط الأول ثابت والشريط الثاني متحرك مع تحريك مؤشر الشريط Hue والعلاقة بين شريطي الألوان يحدد مدى تغيير ألوان الصورة.
يمكنك من خلال القائمة المنسدلة Edit تحديد لون أساسي من الألوان وسيقوم مربع الحوار بوضع مؤشرات كما في الشكل التالي:
وتحدد هذه المؤشرات المنطقة اللونية التي سيقوم الكمبيوتر باستبدالها من الألوان الموجودة في الصورة واستبدالها بلون من الألوان في الشريط الثاني عند تحريك مؤشر شريط Hue.
أما الشريط Saturation فزيادته يعني زيادة إشباع الصورة بالألوان وتقليله يردي إلى نقصان التشبع اللوني حتى الوصول إلى درجة التشبع الرمادية.
أما شريط Lightness فزيادته تعمل على زيادة الإضاءة وتقليله يعمل على تعتيم الصورة.
تعد الأوامر السابقة أكثر الأوامر استخداماً وقوة في برنامج الفوتوشوب أما الأوامر الأخرى فلها استخدامات محدودة ومن هذه الأوامر.
أمر Replace Color
يقوم هذا الأمر بعمل قناع على لون محدد ثم يمكنك من استبداله بلون آخر على كل الصورة. ويتم ذلك بالضغط بالقطارة على عينة الصورة فوق اللون المراد استبداله من كل الصورة مثل استبدال الخلفية السوداء بلون أبيض.
يتحكم درجة Fuzziness بدرجة العمق اللوني للبيكسلات القريبة من اللون المحدد وكلما زادت القيمة كلما كان تطبيق أمر استبدال الألوان على نطاق أوسع على الصورة.
حرك مؤشر شريط Hue لاستبدال اللون الذي حددته وسيتم إظهار النتيجة على الصورة مباشرة إذا كانت خانة Preview محدد، حرك مؤشر شريط Saturation للتحكم في الإشباع اللوني وشريط Lightness للتحكم في الإضاءة.
أمر Selective Colors
يعد هذا الأمر مفيداً جدا لتصحيح ألوان الصور المدخلة بواسطة الماسح الضوئي وكذلك الصور المراد إرسالها للطباعة، فيمكنك من خلال مربع حوار Selective Colors تغير إجراء التعديلات على لون محدد دون التأثير على باقي الألوان. ويمكنك اختيار لون أخر من قائمة Colors وإجراء التعديلات عليه من خلال تحريك مؤشرات الألوان الأساسية المستخدمة في الطباعة CMYK وتلاحظ أن أن اللون المحدد من الصورة هو الذي يجري عليه التعديل.
الأوامر الأخرى ضمن قائمة ضبط ألوان الصورة لا تعد مهمة بالمقارنة بالأوامر سابقة الذكر ولا يحبذ استخدامها.
|
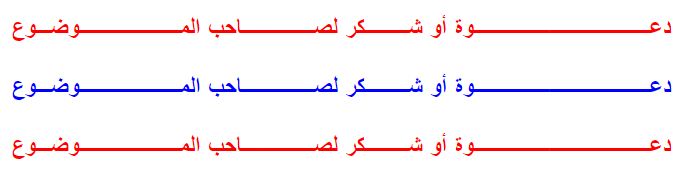


بلغ الادارة عن محتوى مخالف من هنا ابلغون على الروابط التي لا تعمل من هنا



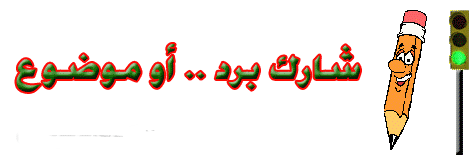







 الأربعاء 12 ديسمبر - 13:53
الأربعاء 12 ديسمبر - 13:53 موضوع: الفصل الثاني برنامج الفوتوشوب
موضوع: الفصل الثاني برنامج الفوتوشوب
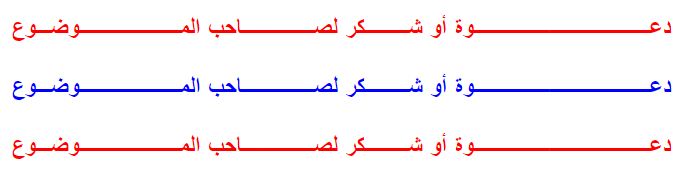





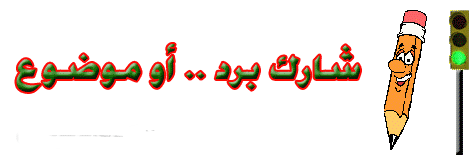

 السبت 2 نوفمبر - 23:17
السبت 2 نوفمبر - 23:17 موضوع: رد: الفصل الثاني برنامج الفوتوشوب
موضوع: رد: الفصل الثاني برنامج الفوتوشوب